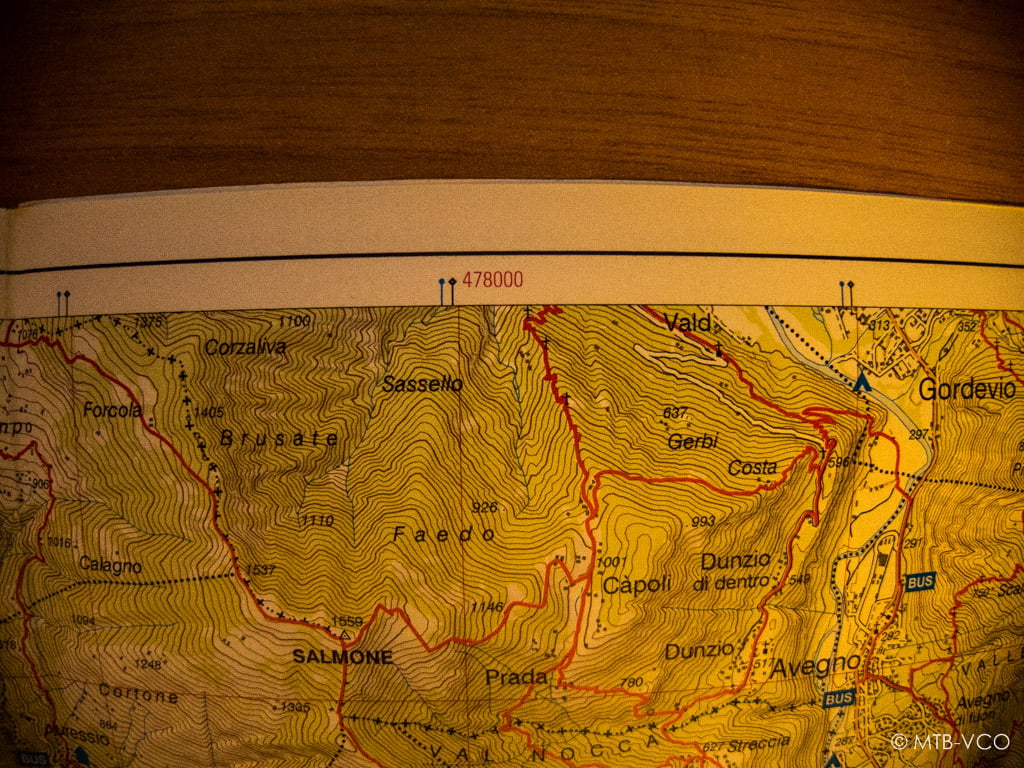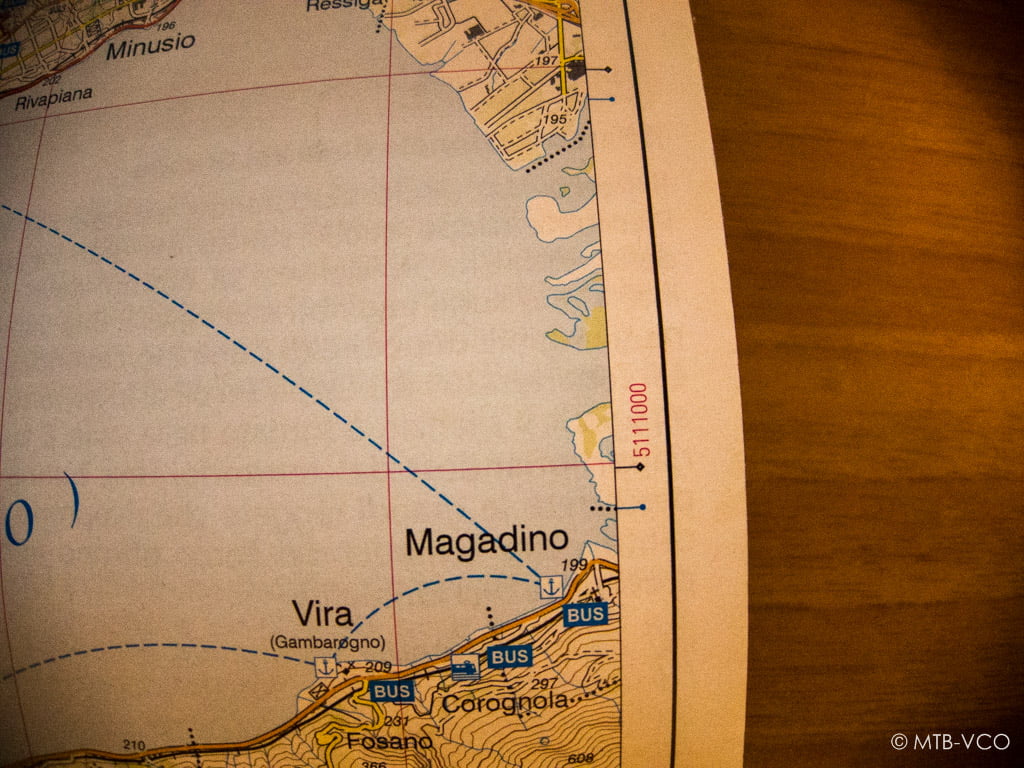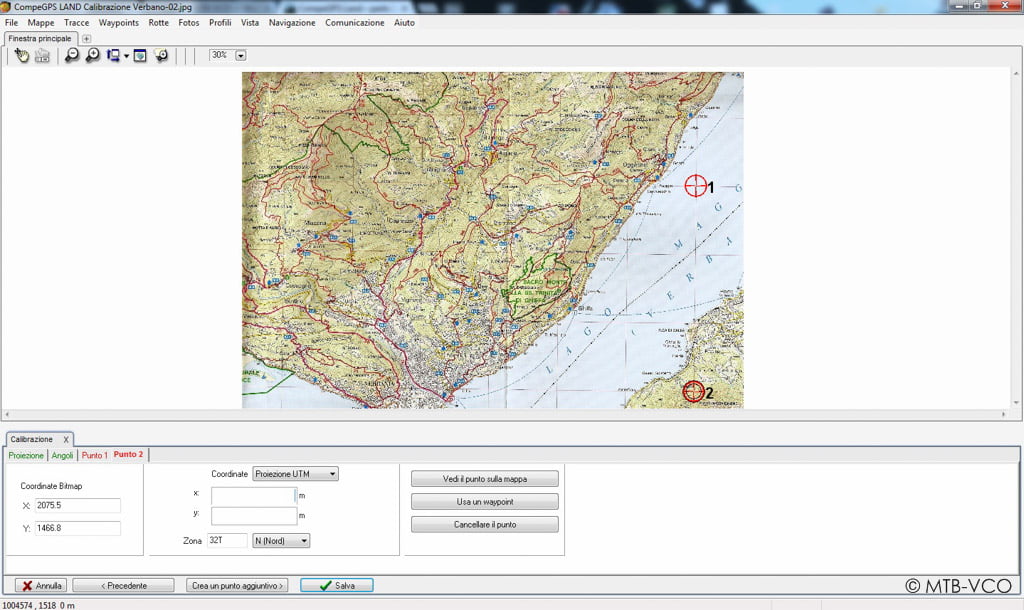La scorsa volta abbiamo visto come pianificare un percorso con questo applicativo, considerando il caso in cui avessimo già una mappa calibrata da poter utilizzare con CompeGPS Land. Avevamo, tuttavia, introdotto la possibilità, tramite questo programma, di calibrare una mappa, cioè partire da una mappa cartacea ed ottenere la versione digitale da poter utilizzare sia con CompeGPS Land che con qualsiasi altro applicativo simile oppure dispositivo mobile GPS. In questo tutorial vedremo come procedere alla calibrazione di una mappa.
Per calibrare una mappa bisogna definire i punti di calibrazione. E’ consigliabile definirne almeno 4 per poter avere una calibrazione sufficientemente precisa. CompeGPS Land dà la possibilità di utilizzare come punti di calibrazione i waypoint che già si hanno per quella mappa. Ma potrebbe accadere di non avere alcun waypoint per la mappa che si vuole calibrare, in questo caso occorrerà inserire a mano i punti di calibrazione. Per poter fare ciò occorre assicurarsi preventivamente che la mappa cartacea sia provvista di reticolo, ovvero quella serie di linee parallele, orizzontali e verticali, che avvolgono la mappa e che terminano, ai bordi della mappa, con i valori delle coordinate.
La prima cosa da fare sarà quella di scannerizzare, dalla cartina, la porzione di mappa che ci interessa calibrare. Quindi otterremo un file in formato JPG della mappa che dobbiamo calibrare.
Una volta lanciato il programma ci troveremo davanti a questa finestra.
A questo punto dal menu selezioniamo “Mappe > Calibrare una mappa da un’immagine” ed andiamo ad aprire il file JPG precedentemente creato. Ci troveremo davanti la seguente finestra di programma, che ci mostra l’immagine JPG della mappa.
Ci troviamo nella cartella “Proiezione” (in basso), dove dovremo inserire i dati relativi, appunto, alla proiezione. Prima di selezionare i valori occorre dare un’occhiata alla mappa cartacea, in particolare ci interessa conoscere il tipo di proiezione che utilizza la cartina e la zona o fuso in cui è compresa la mappa. Queste informazioni le troviamo sulla cartina stessa, in genere dove sono riportati i segni convenzionali adottati e la scala.
In questo caso, ad esempio, vengono evidenziati tre reticoli diversi. A noi interessa quello più in basso (PROIEZIONE UTM WGS84 – FUSO 32 – COLORE MAGENTA), poiché in questa cartina di esempio il reticolo della cartina, ovvero le linee parallele, orizzontali e verticali, che avvolgono la cartina, è quello di colore magenta. Per cui annotiamo le seguenti informazioni:
– proiezione: UTM
– datum: WGS84
– fuso o zona: 32
Ritornando, ora, nella finestra del programma, andremo a selezionare, nel campo “Proiezione”, il valore “Proiezione UTM”.
A questo punto la finestra cambierà in quella seguente.
Nel campo “Datum” selezioniamo il valore “WGS84” e nel campo “Zona” inseriremo il valore 32. Il campo “Emisfero” in questo caso contiene “N” in quanto ci troviamo nell’emisfero nord.
Ora siamo pronti per posizionare i punti di calibrazione sulla mappa. Clicchiamo, quindi, su “Punto 1” ed avremo la seguente finestra.
Con il puntatore del mouse ci posizioniamo su un punto di intersezione delle linee del reticolo (possiamo ingrandire la visualizzazione con l’apposito pulsante per ottenere una vista più precisa), quindi vi clicchiamo sopra e vedremo comparire un cerchietto rosso con il numero 1 all’interno, ad indicare che stiamo definendo il primo punto di calibrazione. E’ importante che il posizionamento del puntatore del mouse sia della massima precisione per ottenere una buona calibrazione. Ci aiuterà il fatto che il puntatore del mouse sulla mappa diventa a forma di croce, per cui sarà abbastanza facile sovrapporre questa croce su un punto qualsiasi di intersezione delle linee del reticolo.
Adesso, lungo il bordo superiore o inferiore della cartina, leggiamo il valore numerico (di colore magenta in questo caso) che si trova in corrispondenza della linea verticale che passa per il punto scelto. In questo esempio il valore è 478000.
Occorre, a questo punto, fare una piccola premessa. Sui bordi delle cartine i valori delle coordinate non sono presenti in corrispondenza di tutte le linee del reticolo ma, generalmente, a linee alternate. Questo perchè l’onnipresenza di questi valori numerici abbastanza lunghi renderebbe le cartine abbastanza “disordinate”. Detto questo, supponiamo di aver scelto come punto quello cerchiato rosso nella foto sottostante. Si nota che, in sua corrispondenza, sul bordo della cartina non si legge il valore di coordinata X, come indicato dalla freccia rossa.
In questo caso rilevare la coordinata X del nostro punto è comunque semplice, infatti essa avrà il valore medio tra le due coordinate a destra e sinistra. Nell’esempio in alto, questo valore sarà 476000, cioè il valore medio tra 474000 e 478000.
Una volta, quindi, rilevato il valore della coordinata X, questa cifra andrà inserita nel campo X della sezione “Coordinate”. Ora facciamo la stessa cosa, ma stavolta lungo il bordo laterale destro o sinistro della cartina, e leggiamo il numero (sempre di colore magenta) in corrispondenza della linea orizzontale che passa per il punto scelto.
In questo esempio il valore è 5111000 e questa cifra andrà inserita nel campo Y della sezione “Coordinate”. A questo punto abbiamo definito le coordinate del primo punto.
Per definire il secondo punto occorre cliccare su “Punto 2”. Ci troveremo davanti la seguente finestra.
La finestra ci mostra il punto 2 evidenziato in maniera diversa dal punto 1, in quanto quest’ultimo è stato già definito. Ora si procede al rilevamento, sulla mappa cartacea, delle coordinate del punto 2, allo stesso modo di come è stato fatto per il punto 1.
In qualsiasi momento possiamo cancellare il punto su cui stiamo lavorando, semplicemente cliccando su “Cancella il punto”.
Per definire un terzo punto clicchiamo su “Crea un punto aggiuntivo”. Dopo aver definito anche il terzo punto facciamo lo stesso per il quarto ed ultimo punto.
Adesso abbiamo un numero sufficiente di punti di calibrazione per questa mappa, per cui possiamo salvare la calibrazione cliccando su “Salva” e alla finestra che si aprirà indichiamo il nome e la posizione del file di calibrazione della mappa. E’ consigliabile salvare questo file nella stessa cartella in cui si trova il file jpg (magari una cartella che chiameremo “Mappe”) ed eventualmente dare lo stesso nome del file jpg. Il file di calibrazione viene salvato nel formato “IMP”, tuttavia vedremo tra poco come sia possibile convertire questo formato in uno diverso.
Una volta salvata la calibrazione della mappa, la finestra di programma mostrerà la mappa appena calibrata.
A questo punto possiamo utilizzare questa mappa per pianificare un percorso (come visto nel primo tutorial) oppure per caricare un percorso già registrato.
Nel caso si desideri convertire questo formato mappa (IMP) in altro formato che sia, ad esempio, supportato dal nostro dispositivo mobile, basta cliccare con il tasto destro del mouse sulla mappa, selezionare “Salva mappa come…”, quindi scegliere, tra i tanti elencati, il formato desiderato ed indicare nome e destinazione della mappa che si sta salvando.
Occorre, infine, ricordare sempre che una mappa calibrata si compone di due file:
– file immagine (JPG): l’immagine della mappa scannerizzata
– file di calibrazione (IMP/MAP/ECW/ ecc.): il file che contiene le coordinate geografiche corrispondenti ai vari pixel del file immagine
Per questo motivo questi due file devono viaggiare necessariamente insieme, in quanto l’uno necessita dell’altro. E questo vale sia sul computer che sul dispositivo mobile che si utilizza.