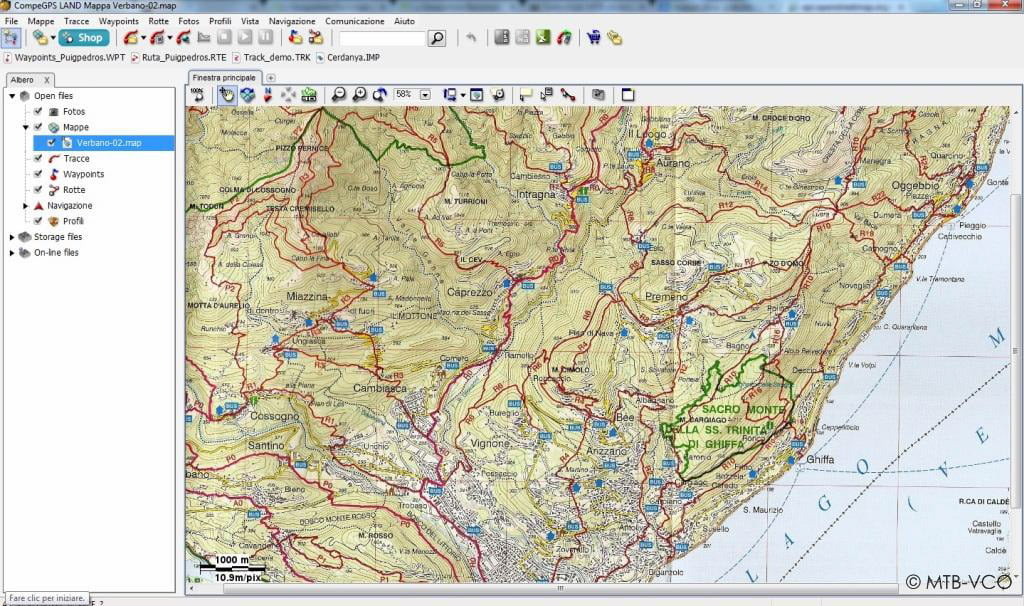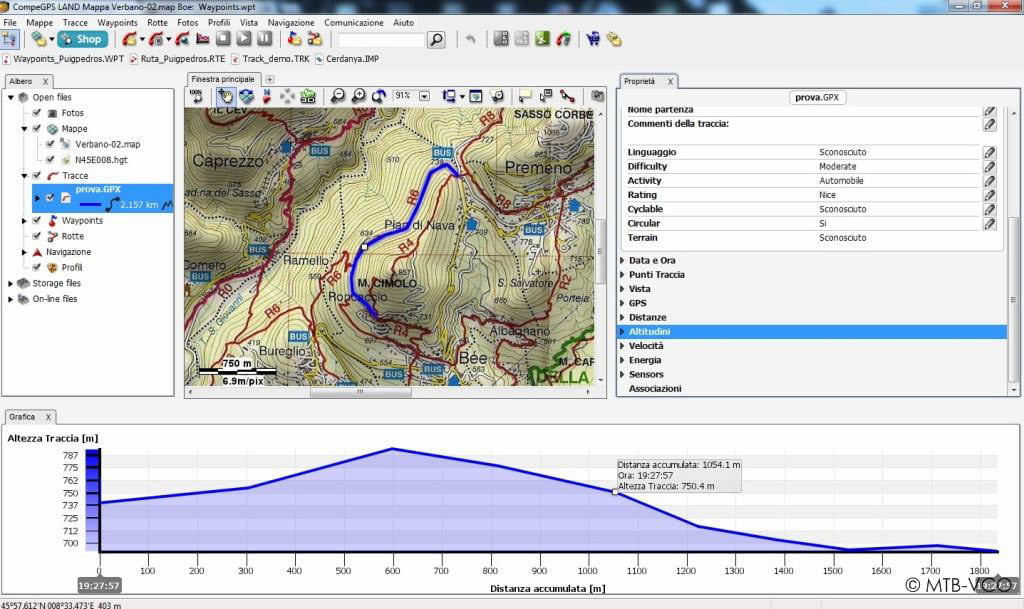CompeGPS Land è un noto e valido software, tra le prime realizzazioni di twonav.com, in grado di gestire svariati generi di carte: topografiche, vettoriali, ecc.. Con questa applicazione da PC, che è ancora possibile da trovare sul web, è possibile pianificare un percorso oppure rivedere quello che si è già fatto, utilizzando un’interfaccia abbastanza intuitiva. Con la visione 3D, inoltre, ci si può rendere conto, in fase di pianificazione, del territorio che si incontrerà.
In questa prima parte analizziamo le funzioni principali per pianificare un percorso da poter poi seguire con il navigatore GPS. Una volta lanciato il programma ci troviamo di fronte alla finestra principale.
Per poter pianificare un percorso la prima cosa da fare è procurarsi una mappa della zona che vorremmo pedalare. CompeGPS Land gestisce diversi formati mappe, possiamo cercare la mappa che ci interessa su internet (ormai esistono diversi siti che mettono a disposizione mappe gratuite) oppure cercarla direttamente dal programma, tra quelle gratuite e quelle a pagamento.
Potremmo anche creare noi stessi una mappa, partendo da una mappa cartacea, in questo caso dovremmo acquisire con uno scanner la porzione di mappa che ci interessa dal cartaceo e poi procedere alla sua calibrazione, ma affronteremo questa operazione in un’altra occasione. Per il momento consideriamo il caso in cui abbiamo già disponibile la mappa. Dunque per caricare una mappa selezioniamo “Mappe > Apri mappa” e scegliamo la mappa desiderata.
A questo punto possiamo ingrandire a nostro piacimento la visualizzazione cliccando sul simbolo della lente d’ingrandimento oppure scorrendo la rotella del mouse.
La generazione di una traccia è molto semplice, dal menu selezioniamo “Tracce > Crea ed Edita una nuova traccia”. La freccia del mouse sarà sostituita da una croce, ci posizioniamo nel punto in cui vogliamo iniziare a creare la traccia e vi clicchiamo sopra, iniziando così, con i vari click successivi, a tracciare il percorso.
Se in fase di tracciatura ci siamo accorti di aver fatto un errore e vogliamo cancellare gli ultimi punti tracciati basta posizionarci sopra, tasto destro del mouse e selezioniamo “Elimina punto”. Quando abbiamo terminato la tracciatura selezioniamo, con il tasto destro del mouse, la voce “Chiudi editazione polilinea”. In tal modo avremo creato una traccia. Nel caso volessimo modificarla nessun problema, ci posizioniamo sul punto della traccia che vogliamo modificare, tasto destro del mouse e selezioniamo la voce “Modifica”. Si aprirà un sottomenu dove possiamo scegliere di eliminare il punto corrispondente dalla traccia oppure editare la traccia, in quest’ultimo caso il programma ci darà la possibilità di andare a modificare il segmento di traccia su cui ci siamo posizionati. Al termine delle modifiche, sempre con il tasto destro del mouse andiamo a selezionare “Chiudi editazione polilinea”.
Fin’ora, comunque, abbiamo lavorato su un piano a due dimensioni, privo, quindi, delle quote altimetriche relative al terreno su cui abbiamo creato la traccia. Pertanto dobbiamo ora importare il rilievo relativo alla mappa che abbiamo caricato, che conterrà le relative quote altimetriche. CompeGPS Land ci dà la possibilità di scaricare i rilievi direttamente e gratuitamente da internet. Per fare ciò selezioniamo, dal menu, “Mappe > Scarica rilievi per quest’area da internet”. Si aprirà un sottomenu da dove poter selezionare la voce relativa al rilievo. Al termine del download andremo a salvare il relativo file nella cartella che desideriamo (magari chiamandola “Rilievi”). A questo punto il rilievo scaricato sarà impostato automaticamente e vedremo che la nostra mappa sarà ora caratterizzata da diverse zone d’ombra, per la presenza dei rilievi montuosi.
Adesso dobbiamo calcolare, per la traccia appena creata, le relative quote altimetriche. Per fare ciò clicchiamo con il tasto destro del mouse su un punto qualsiasi della traccia, selezioniamo “Utilità > Calcola l’altezza dal suolo per ogni punto” e una finestra ci avvertirà dell’avvenuto calcolo richiesto. Ora se dal menu selezioniamo “Tracce > Grafico a piè pagina” vedremo comparire, in basso, una finestra che mostra il grafico altimetrico della traccia.
Possiamo anche invertire il senso di marcia della traccia. Basta cliccare con il tasto destro del mouse sulla traccia e selezionare “Utilità > Inverti la traccia” ed avremo invertito la traccia.
Nel caso avessimo bisogno di conoscere la distanza tra due punti sul terreno, basta semplicemente cliccare, nella finestra principale, sul pulsante “Misurazione distanza”. Si aprirà, a destra, una finestra delle proprietà della misura, clicchiamo sul punto di partenza da dove vogliamo iniziare a misurare la distanza, spostiamo, quindi, il mouse fino al punto finale e clicchiamo ancora. Nella finestra ci verranno indicate la distanza misurata nonchè le coordinate del punto di partenza e di arrivo.
Ricordiamoci che la distanza tra due punti su un piano è diversa dalla distanza tra gli stessi punti misurata in presenza dei rilievi. In quest’ultimo caso, infatti, la misura terrà conto delle pendenze che caratterizzano il terreno, per cui è buona norma effettuare queste misurazioni sempre dopo aver caricato il rilievo della mappa sulla quale stiamo lavorando.
Chiudiamo, ora, la finestra delle proprietà della misura e clicchiamo nuovamente sul pulsante “Misurazione distanza” per far scomparire il segmento che abbiamo appena misurato. Se andiamo, adesso, a fare doppio click su un punto qualsiasi della traccia, si aprirà a destra la finestra delle proprietà della traccia, che mostra, appunto, le caratteristiche della traccia. Possiamo qui osservare, ad esempio, la distanza, l’altezza massima, l’altezza minima, il dislivello, ecc., ma possiamo anche assegnare una serie di attributi alla traccia, come il colore, lo spessore, ecc.
Potremmo, inoltre, voler osservare il percorso utilizzando una visione tridimensionale. In questo caso clicchiamo sul pulsante “Modalità 3D” e la finestra di visualizzazione mostrerà la mappa in modalità tridimensionale. In questo modo possiamo, ad esempio, renderci conto dei rilievi che caratterizzano il percorso che abbiamo creato. Nella visione 3D possiamo spostarci sia con il puntatore del mouse che con gli appositi pulsanti della finestra principale.
Ora non ci resta altro da fare che salvare la traccia, quindi clicchiamo su un punto qualsiasi della traccia con il tasto destro del mouse e selezioniamo “File > Salva traccia come…”, scegliamo, quindi, il nome, il formato di traccia compatibile con il nostro navigatore GPS e la destinazione di salvataggio del file.
Dopo aver salvato la traccia, una volta che siamo sicuri della scelta del nostro percorso potremmo, eventualmente, esportare la visualizzazione del percorso e della mappa in un file immagine di tipo JPG. Per fare ciò basta selezionare, dal menu, “File > Salva immagine in un file”. In tal modo avremo un file JPG, che possiamo lasciare sul nostro PC o stampare, che mostra il percorso che faremo con la porzione di mappa. E’ molto utile, soprattutto se si esce da soli, lasciare sempre a casa un’indicazione del giro che abbiamo intenzione di fare, e oltre a lasciare la traccia GPS che abbiamo pianificato potrebbe essere utile anche lasciare un file immagine con il disegno della traccia stessa sulla mappa.