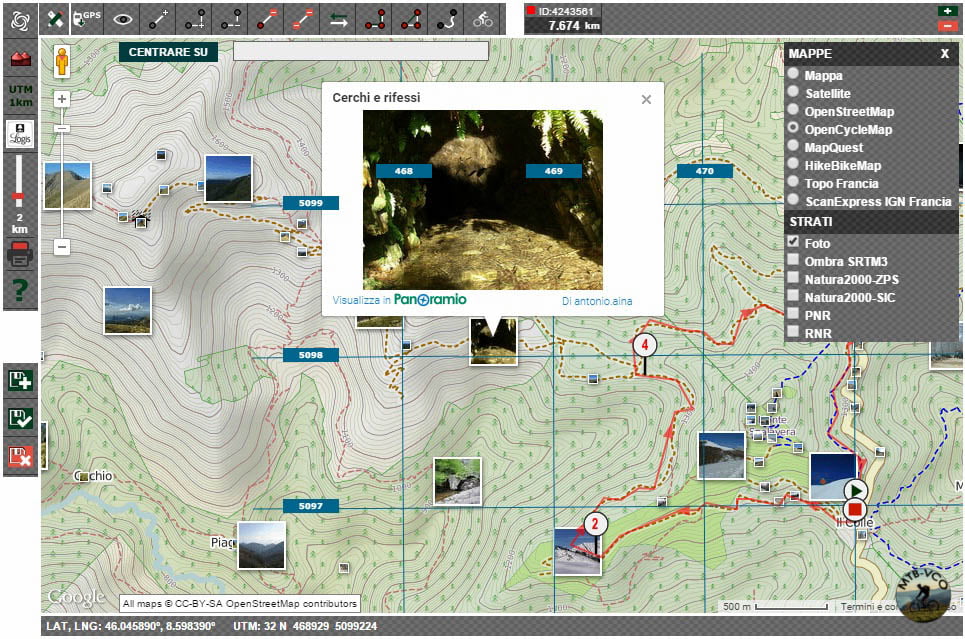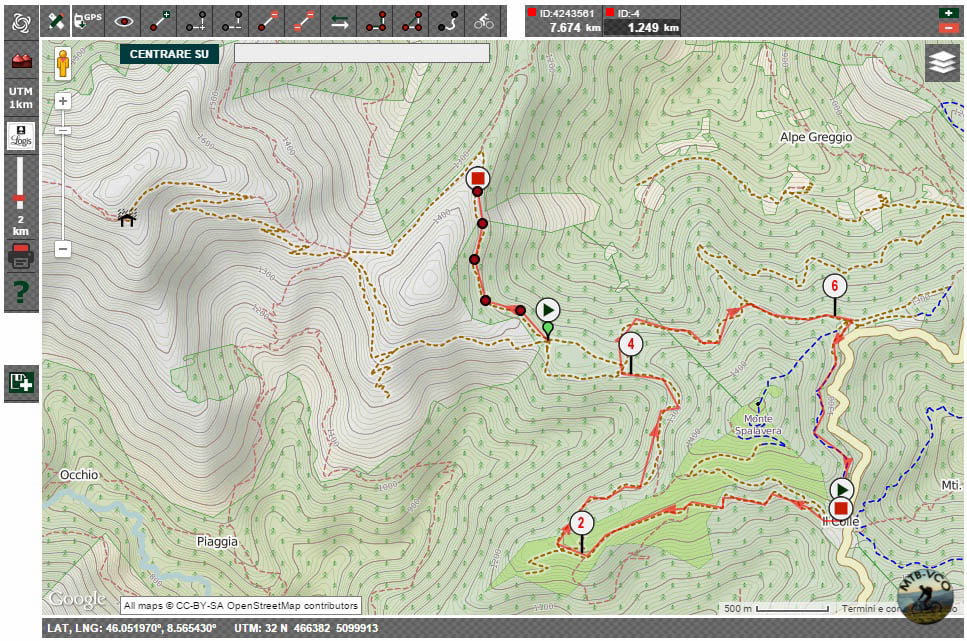Nel precedente articolo su Openrunner abbiamo analizzato quelle che sono le funzionalità principali di questa applicazione online. In questo nuovo tutorial vedremo alcune funzioni aggiuntive.
Una volta che abbiamo creato oppure importato un percorso potremmo voler invertirne il senso di marcia. In questo caso basterà cliccare nel menu sul tasto con le doppie frecce.
Per mostrare, invece, la griglia UTM si cliccherà sull’apposito tasto “UTM 1 km”.
I punti numerati che si vedono sul percorso indicano gli intervalli chilometrici. Per default l’intervallo è pari ad un chilometro, ma volendo è possibile cambiare tale intervallo agendo sull’apposito selettore a sinistra, sopra il simbolo della stampante.
Ad esempio, selezionando “2 km”, avremmo il seguente grafico:
Per avere un’idea di cosa si troverà lungo un sentiero, potremmo visualizzarne le foto disponibili. Per fare ciò basta cliccare sul pulsante a destra che serve a scegliere il tipo di mappa. Da qui, oltre a selezionare la mappa, è possibile selezionare gli strati. E’ molto utile quello relativo alle foto, che tuttavia non è disponibile per tutti i tipi di mappa. Selezionando quindi “Foto”, sulla mappa compariranno le foto rese disponibili dagli utenti di Openrunner.
Cliccando su una qualsiasi foto è possibile ingrandirla ed eventualmente visualizzarla in Panoramio.
Se desideriamo creare un nuovo percorso lasciando la visualizzazione di quello corrente, basta cliccare sul pulsante “+” in alto a destra. A questo punto ci accertiamo che sia attivo il pulsante “Tracciare un percorso” ed iniziamo la tracciatura, come abbiamo visto nel precedente tutorial.
Adesso, per comodità, converrà cambiare il colore di questo nuovo percorso, cliccando sull’ID del percorso, in alto a destra. Comparirà una tavola dei colori, da dove si potrà scegliere il colore del nuovo percorso.
In qualsiasi momento potremmo passare da un percorso all’altro, basterà cliccare, sempre in alto a destra, sull’ID del percorso desiderato.
Chiaramente per questo nuovo percorso non avremo a disposizione i dati relativi all’altimetria finchè non l’avremo salvato. Per fare ciò, come abbiamo già descritto nel precedente tutorial, basta cliccare a sinistra sul pulsante “Salva il percorso”.
Openrunner ovviamente mette a disposizione dei suoi utenti tutti i percorsi da essi memorizzati e resi pubblici. Per cercare un percorso occorre cliccare su “Ricerca un percorso” dal menu principale.
Nella finestra che segue è possibile impostare un tipo di ricerca semplice, con il quale la ricerca avviene tramite semplici parametri come il nome dell’autore del percorso oppure in base ad una parola chiave. Con la ricerca avanzata, invece, i parametri riguardano il luogo oppure le caratteristiche del percorso.
In ogni caso, una volta inseriti i parametri di ricerca, comparirà come risultato l’elenco dei percorsi disponibili.
Da qui è possibile selezionare un qualsiasi percorso per visualizzarlo sulla mappa oppure ordinare i risultati in base al nome di uno dei campi visualizzati.
Termina qui il nostro tutorial su Openrunner.