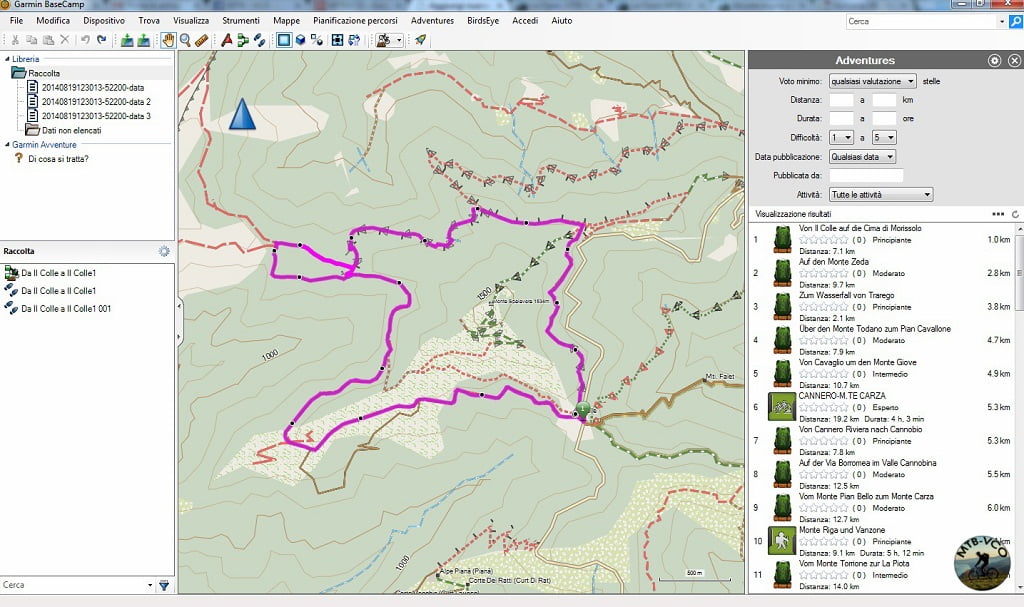Dopo aver descritto le Open MTB Map e l’applicazione Basecamp, in quest’ultima parte del tutorial vogliamo illustrare quelle che sono le funzioni principali di questa applicazione.
Una volta che abbiamo, quindi, creato il nostro percorso abbiamo la possibilità di eseguirvi una serie di funzioni interessanti.
Intanto cliccando con il tasto destro sulla traccia vediamo aprirsi un elenco di funzioni disponibili. Possiamo, ad esempio, eliminare un punto della traccia oppure inserirne uno nuovo. Nel caso dovessimo sbagliare potremo sempre annullare l’ultima operazione agendo sul corrispondente tasto del menu.
Sempre dal menu possiamo anche stampare la porzione di mappa con la traccia. Selezioniamo “File>Stampa” e verrà visualizzata la seguente finestra.
Qui, prima di stampare, possiamo scegliere il livello di zoom e selezionando “Imposta pagina” è possibile scegliere ulteriori opzioni, come l’orientamento della carta, il layout, i margini, ecc. Quindi possiamo procedere alla stampa.
La stampa può rivelarsi molto utile anche, ad esempio, per lasciare traccia ai nostri familiari del percorso che faremo.
Selezionando dal menu “Modifica>Opzioni” si aprirà invece una finestra dove è possibile impostare le configurazioni dell’applicazione. Parliamo, qui, della scelta delle unità di misura, la configurazione dello schermo, il tipo di attività che si vuole svolgere sul percorso, le opzioni di trasferimento ai dispositivi collegati al computer ed altro.
Dal menu, selezionando “Trova” si aprirà un elenco di funzioni tra cui è interessante quella “Trova Garmin Adventures”. Verrà visualizzato un elenco delle “Adventures” fatte da altre persone. Ogni avventura reca le informazioni riguardanti la valutazione, la distanza, la durata ed il grado di difficoltà. Ovviamente possiamo filtrare questo elenco, selezionando il tipo di attività di interesse ed altre opzioni riguardanti la valutazione, la durata e la distanza.
Cliccando su una delle avventure verrà visualizzato il relativo tracciato sulla mappa, con le relative informazioni e la descrizione del percorso. Possiamo fornire una valutazione di questa avventura ma anche scaricarla nell’applicazione, cliccando su “Download”.
Una volta scaricata potremo visualizzarne le caratteristiche ed eventualmente esportarla sul nostro dispositivo come una semplice traccia gps. Chiaramente anche noi siamo in grado di creare una nostra avventura, basta selezionare dal menu “Adventures>Crea avventura Garmin…”.
Si avvierà una procedura guidata, dove potremo scegliere la traccia, aggiungere eventuali annotazioni/foto/video, ed infine inserire una descrizione, un grado di difficoltà ed il nome.
Una volta creata la nostra avventura, è possibile pubblicarla in modo da renderla disponibile a tutti. Basta cliccare, nel riquadro “Garmin Avventure”, con il tasto destro sul nome dell’avventura e selezionare, quindi, “Pubblica”. Anche qui si aprirà una procedura guidata dove per prima cosa ci verrà chiesto di inserire le nostre credenziali Garmin, che se non possediamo sarà possibile ottenere cliccando sul link in evidenza. Al termine della procedura avremo la nostra avventura inserita tra le Garmin Adventures.
Non vogliamo dilungarci sulle rimanenti funzioni del menu che, essendo abbastanza intuitive, possono sicuramente essere provate in fase di utilizzo di questa applicazione.