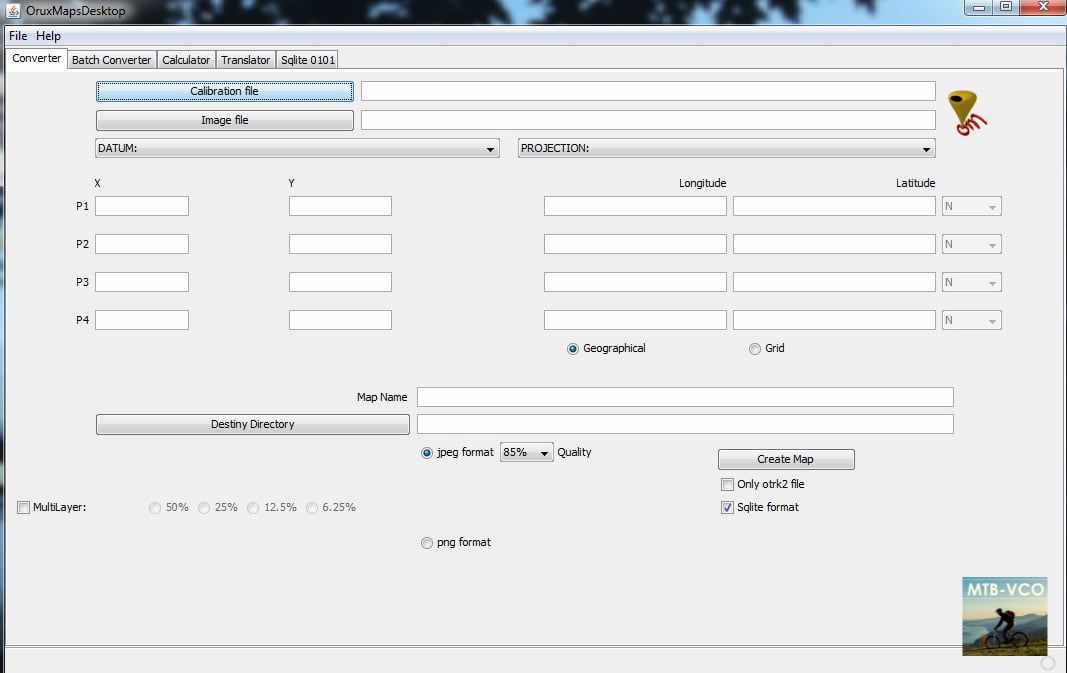Nel tutorial precedente relativo all’applicazione OruxMaps abbiamo visto come utilizzare questo applicativo per l’ambiente Android. Abbiamo descritto, infatti, le operazioni per poter registrare una traccia oppure seguirne una già nota. Abbiamo, inoltre, visto che OruxMaps è in grado di gestire sia mappe di tipo on-line, ovvero disponibili sul web, che mappe di tipo off-line. Per quest’ultimo tipo di mappe è possibile utilizzare quelle che si riescono a reperire sul web oppure quelle create da noi stessi, con la procedura di calibrazione già vista in un altro tutorial.
OruxMaps, tuttavia, non utilizza, come formato mappe, quello che si ottiene dalla calibrazione di una mappa e quelli normalmente reperibili dal web, cioè i vari formati .map, .tif, ecc., per cui occorrerà effettuare una conversione da questi formati a quello che gestisce OruxMaps. Per fare ciò lo sviluppatore ci viene incontro, realizzando un’apposita applicazione in ambiente Windows e Linux, OruxMaps Desktop, molto semplice e scaricabile gratuitamente dal sito ufficiale. In questo tutorial descriveremo la procedura per effettuare questa conversione.
Una volta scaricato il file .zip, basta solo decomprimerlo. L’applicazione, infatti, non necessita di installazione e per aprirla basta eseguire il file “OruxMapsDekstop.bat”.
Si aprirà una finestra dove, dalla prima cartella (Converter), dovremo cliccare su “Calibration file”, e successivamente selezionare il file .map relativo alla mappa che desideriamo convertire. Se nella stessa cartella del file .map è presente, come dovrebbe essere, il relativo file .jpg, OruxMaps Desktop lo caricherà automaticamente, altrimenti dovremo caricarlo noi cliccando su “Image file”. A questo punto avremo la seguente finestra.
L’applicazione riconosce il tipo di proiezione della mappa da convertire, in questo caso WGS 1984 – UTM. Digitiamo, nel campo “Map Name” il nome che vogliamo dare alla mappa e clicchiamo su “Destiny directory” per scegliere la cartella di destinazione del risultato della conversione. Possiamo, inoltre, selezionare la qualità dell’immagine jpg e lasciare inalterato il contenuto degli altri campi. A questo punto clicchiamo su “Create Map” per effettuare la conversione.
Al termine del processo apparirà il messaggio di avvenuta conversione.
A questo punto nella destinazione prescelta si troverà una cartella avente come nome quello indicato nel campo “Map Name”. In questa cartella vi saranno due file che contengono le informazioni relative all’immagine e alla calibrazione della mappa. Dovremo copiare, ora, l’intera cartella nello smartphone, per la precisione nella cartella oruxmaps/mapfiles. Per cui colleghiamo lo smartphone al computer ed effettuiamo questa copia.
Una volta terminato il processo di copia, lanciamo l’applicazione OruxMaps dallo smartphone e selezioniamo “Nuova mappa” e successivamente “Offline”. Dall’elenco che comparirà verrà ora visualizzata anche la mappa che abbiamo appena caricato, che avrà lo stesso nome della cartella che abbiamo copiato sullo smartphone.